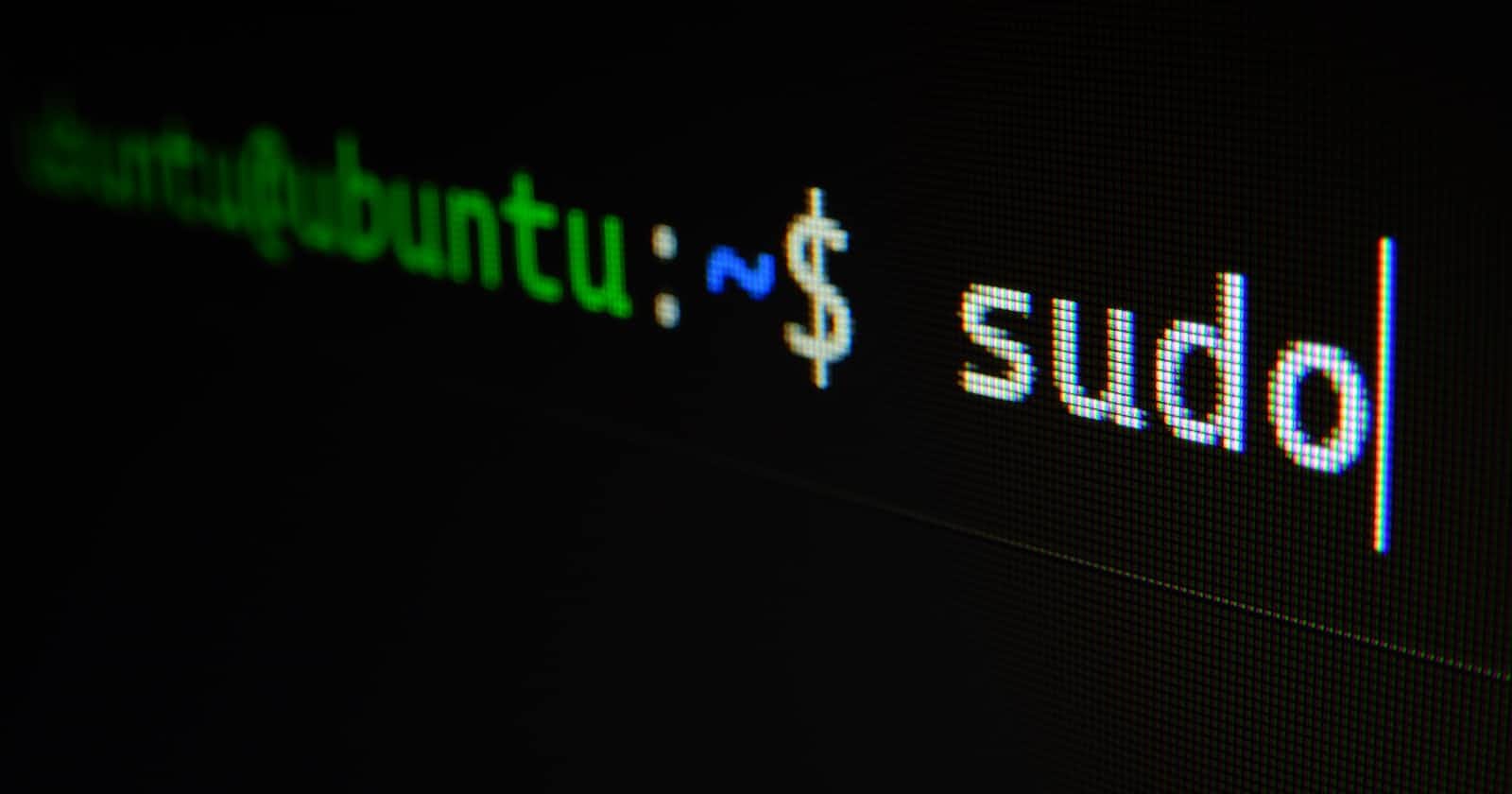Table of contents
Linux is a popular open-source operating system that was originally developed as a Unix-like operating system kernel by Linus Torvalds in 1991. It is based on the principles of free and open-source software, which means that its source code is freely available and can be modified and distributed by anyone.
Linux is known for its stability, security, and flexibility. It is used in a wide range of devices, from servers and mainframes to smartphones and embedded systems. There are many different distributions of Linux, such as Ubuntu, Fedora, Debian, and CentOS, each with its own set of features and packages.
One of the key advantages of Linux is its extensive support for programming languages and development tools. It is widely used by software developers and system administrators for building and managing applications and systems. Additionally, Linux has a vibrant community of active users and developers who contribute to its continuous improvement.
As an open-source operating system, Linux provides users with the freedom to customize and modify their systems according to their needs. This flexibility, combined with its robustness and security, has made Linux a popular choice for many individuals and organizations around the world.
Exploring the Power of Linux: A Guide to Essential Commands
Introduction: Linux, the open-source operating system, offers users unparalleled control and flexibility over their computer systems. One of the defining features of Linux is its command-line interface (CLI), which allows users to interact with the operating system using commands. In this blog, we will explore some essential Linux commands that will help users navigate and utilize the power of this versatile operating system.
- ls - List Contents: The "ls" command is used to list the contents of a directory. By default, it displays the files and directories in the current directory. For example:
$ ls
To list the contents of a specific directory, you can provide the directory path as an argument. Additionally, you can use options like "-l" for a detailed output or "-a" to display hidden files.
- cd - Change Directory: The "cd" command is used to navigate between directories. For example, to switch to the "Documents" directory, you can use:
$ cd Documents
To go back to the previous directory, you can use "cd ..". If you want to go to your home directory, simply type "cd" without any arguments.
- mkdir - Create Directory: The "mkdir" command allows you to create new directories. For example, to create a new directory named "workspace", you can use:
$ mkdir workspace
You can also create nested directories by using the "-p" option, like "mkdir -p parent/child/grandchild".
- cp - Copy Files and Directories: The "cp" command enables you to copy files and directories. For instance, to make a copy of a file named "file1.txt" in a new file "file2.txt", you can use:
$ cp file1.txt file2.txt
To copy directories and their contents, use the "-r" option: "cp -r directory1 directory2".
- mv - Move or Rename Files and Directories: The "mv" command is used to move or rename files and directories. To move a file or directory, provide the source and destination paths. For example:
$ mv file.txt destination/
To rename a file or directory, you can use the same command by specifying a new name instead of the destination.
- rm - Remove Files and Directories: The "rm" command allows you to remove files and directories. Be cautious while using this command, as it permanently deletes the specified files. For example, to remove a file named "file.txt", use:
$ rm file.txt
To remove a directory and its contents, use the "-r" option: "rm -r directory".
- sudo - Execute Command as Superuser: The "sudo" command is used to execute commands with administrative privileges. It allows users to perform tasks that require root access. For example, to install new software using the package manager, you can use:
$ sudo apt install package_name
Remember to exercise caution while using "sudo" commands to prevent any accidental system modifications.
The grep command in Linux is a powerful searching tool that allows users to search for specific patterns or expressions within files or streams of text. It stands for 'Global Regular Expression Print'.
Here's an overview of how to use the grep command:
Basic usage: grep pattern file
Replace "pattern" with the string or regular expression you want to search for.
"file" represents the name of the file you want to search in.
Example: grep "hello" file.txt
- This command searches for the word "hello" in the file called "file.txt". It will display all lines containing the matching pattern.
Options:
-i: Ignores case sensitivity. For example:grep -i "hello" file.txtwill match "hello", "HELLO", "Hello", etc.-v: Inverts the search, displaying lines that do not match the pattern.-ror-R: Recursively searches directories and subdirectories for matching patterns.-l: Only displays the names of the files that contain the pattern, rather than the actual matching lines.-n: Shows line numbers along with the matching lines.
Regular Expressions:
grepsupports powerful regular expressions for more complex pattern matching. For example,grep "^\d+" file.txtwill match all lines that start with numbers.Regular expressions provide a way to search for patterns based on specific rules, such as using wildcards, character classes, quantifiers, and more.
Piping with grep:
You can combine
grepwith other commands byusing pipes (
|). Pipes allow you to redirect the output of one command as the input to another command.Here are a few examples of combining
grepwith other commands:Example 1:
ls | grep "file"- This command lists the files in the current directory using the
lscommand, and then passes the output togrepto search for files containing the word "file" in their names.
- This command lists the files in the current directory using the
Example 2: ps aux | grep "firefox"
- This command lists all running processes using the
ps auxcommand, and then passes the output togrepto search for processes with the name "firefox".
Example 3: cat file.txt | grep "pattern" | wc -l
This command reads the contents of the "file.txt" file using the
catcommand, passes the output togrepto search for lines containing the word "pattern", and finally passes the output towc -lto count the number of matching lines.The | symbol is called a "pipe." In Linux, the pipe is used to redirect the output of one command as the input of another command. It allows you to connect multiple commands together in a pipeline, where the output of the previous command becomes the input of the next command.
By combining grep with other commands using pipes, you can build powerful command-line pipelines to manipulate and analyze text in various ways.
Remember, the possibilities are vast, and you can combine grep with a wide range of other commands to suit your specific needs and achieve desired results.
echo: Theechocommand is used to display text or variables on the terminal. It is commonly used to print simple messages or to display the values of variables. Here's the basic usage:
$ echo "Hello, World!"
This command will output the text "Hello, World!" on the terminal.
cat: Thecatcommand is used to concatenate and display the contents of files. It is frequently used to read and display the contents of text files. Here's the basic usage:
$ cat filename
Replace "filename" with the name of the file you want to display. For example, cat file.txt will display the contents of the file "file.txt". You can also concatenate multiple files together with the cat command by providing multiple file names as arguments.
nano: Thenanocommand is a simple and user-friendly text editor available in many Linux distributions. It is an easy-to-use command-line editor that allows you to create and edit text files. Here's the basic usage:
$ nano filename
Replace "filename" with the name of the file you want to open for editing. For example, nano file.txt will open the file "file.txt" in the nano editor. Once the file is opened, you can make changes to the text, save the file, or exit the editor.
Note: In certain Linux distributions, nano may not be installed by default. In that case, you can install it using your distribution's package manager. For example, on Ubuntu, you can use sudo apt install nano to install nano.
These are just a few basic examples of how to use the echo, cat, and nano commands. Each command has more advanced features and options that you can explore by referring to their respective man pages or by using the --help option.
What is the purpose of the echo command?
The echo command in Linux is used to display text or variables on the terminal. Its main purpose is to output messages or values to the user. Here are some common use cases for the echo command:
- Displaying Messages: You can use
echoto print simple messages on the terminal. For example:
echo "Hello, World!"
This command will output the text "Hello, World!" on the terminal.
- Displaying Variables: You can also use
echoto display the values of variables. This is useful when you want to check the value stored in a variable. For example:
name="John"
echo "My name is ${name}"
This command will display "My name is John" on the terminal.
Scripting and Automation: In shell scripting, the
echocommand is commonly used to provide user prompts or display intermediate results during script execution. It helps in conveying information to the user or acting as an informative output within scripts.Redirecting Output: The output of the
echocommand can be redirected to a file using the>or>>operators. For example:
echo "Hello, World!" > output.txt
This command will write "Hello, World!" to the file "output.txt", overwriting any existing content.
- Formatting Output: The
echocommand supports the use of escape sequences to format the output. For example,\ncan be used to insert a new line,\tfor a tab, and so on. You can also use variables and command substitutions within theechocommand to dynamically generate output.
In shell scripting, the echo command serves several purposes and is widely used for various tasks. Here are some common use cases of the echo command in shell scripting:
- Displaying Messages: The primary purpose of the
echocommand in shell scripting is to display messages on the terminal. It can be used to provide information, prompts, or feedback to the user during script execution. For example:
echo "Welcome to the script!"
echo "Please enter your username:"
These messages help in guiding the user or providing instructions within the script.
- Debugging and Logging: The
echocommand is often used for debugging purposes. You can insertechostatements at specific points in the script to display the values of variables or the output of certain operations. This helps in understanding the flow of the script and identifying any potential issues. For example:
result=$(some_command)
echo "The result of some_command is: $result"
These debugging statements can be temporarily added and later removed or commented out once the script is working correctly.
- Variable Substitution: The
echocommand allows for variable substitution, making it useful for displaying the values stored in variables. This is commonly used to verify the assignment or manipulation of variables within the script. For example:
name="John"
echo "Hello, $name! Nice to meet you."
This will output "Hello, John! Nice to meet you" on the terminal, using the value stored in the name variable.
- Output Redirection: The output of the
echocommand can be redirected to a file using the>or>>operators. This is useful for capturing or logging the messages or information generated by the script. For example:
echo "Output message" >> log.txt
This will append the output message to the file "log.txt".
- Formatting Output: The
echocommand supports the use of escape sequences for formatting the output. You can use escape sequences like\nfor a new line,\tfor a tab, and others to structure the output as desired. For example:
echo -e "Name:\tJohn\nAge:\t25"
This will display the name and age on separate lines with proper indentation.
These are some of the common use cases of the echo command in shell scripting. It provides a straightforward way to display messages, variables, and outputs, making it a versatile tool for script development and debugging.
The echo command is a simple yet versatile tool for displaying text and variables on the terminal, making it a commonly used command in Linux shell scripting and interactive usage scenarios.
Conclusion: Linux commands are an integral part of harnessing the full potential of this open-source operating system. While the commands discussed in this blog provide a starting point, there are numerous other commands and options available, catering to different use cases. By familiarizing yourself with the command-line interface, you can gain more control over your Linux system and perform a wide range of tasks efficiently. So, dive into the Linux command line, and embrace the power and versatility it offers.